Check out the date of this article for the real date that I most recently updated it. I keep finding new things inside Google Photos, and I’m not sure if the features were there all along, or if they got rolled out in an update or what. But here’s what I’ve found so far.
The apps, for Android and iPhone are real good. (funny Photos olympics ad youtube) There are other options out there for photo management (other article I wrote), but I’ve chosen the big dog on the block: Google Photos.
Once you get signed into your Gmail account, you can click the nine dot square, and click on Photos. Looks like a Google flavor pinwheel. Or just visit https://photos.google.com/.
Run the app and jump into the app settings. The “hamburger” is the three horizontal & parallel lines in the top left.
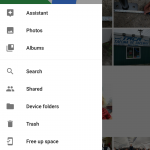
You got three categories in there, Assistant, Photos, and Albums. Assistant is on by default. Google will grab pictures that get uploaded and make them into fun things. This has been a really cool way to stumble across some of the features that Photos is capable of. Photos are simply ALL of your photos. Default sorting on them is arranged by date, and has a real slick slider bar so you can zip between months and years as far back as your photos go. Albums are photos that you’ve selected and defined as an album. I recently took a trip to Maine, so I selected all my pertinent photos, and added them into an album.
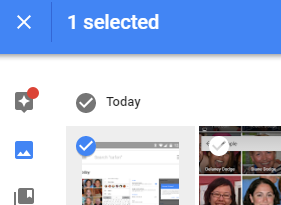 Speaking of which, selecting is pretty neat. From a web browser, hover the mouse over the top left of any picture and hit the greyed out check mark, this will select that picture and put you into Select Mode. If you hold down Shift, it will select all pictures between your two most recent clicks. If you single click on check boxes, it will toggle that pictures selection on and off.
Speaking of which, selecting is pretty neat. From a web browser, hover the mouse over the top left of any picture and hit the greyed out check mark, this will select that picture and put you into Select Mode. If you hold down Shift, it will select all pictures between your two most recent clicks. If you single click on check boxes, it will toggle that pictures selection on and off.
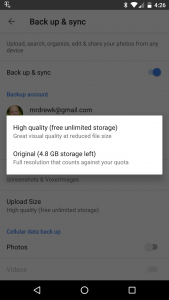 Backup and sync options. You’ve got a few options in here like limit uploads to wifi only, definitely check this one unless you have unlimited cell data from your cell company. There’s another Device Folders link (see below), and Upload Size. This one is interesting. At the moment, Google is giving “free” unlimited space for photos if they are marked as “High quality (free unlimited storage)”, vs “Original, Full resolution that counts against your quota,” of free Gmail GBs. Here’s a zoomed in and cropped picture. The original is taken on my big DSLR (Nikon D3300 24.7 megapixels), the Googled version is the same large pictures that’s been uploaded with High Quality turned on, then re-downloaded for this comparison.
Backup and sync options. You’ve got a few options in here like limit uploads to wifi only, definitely check this one unless you have unlimited cell data from your cell company. There’s another Device Folders link (see below), and Upload Size. This one is interesting. At the moment, Google is giving “free” unlimited space for photos if they are marked as “High quality (free unlimited storage)”, vs “Original, Full resolution that counts against your quota,” of free Gmail GBs. Here’s a zoomed in and cropped picture. The original is taken on my big DSLR (Nikon D3300 24.7 megapixels), the Googled version is the same large pictures that’s been uploaded with High Quality turned on, then re-downloaded for this comparison.
|
Original
|
Googleified
|
So, I can’t see a difference at all. It looks good enough for me, good enough for printing, and for the time being, if my only copy of a picture is a High Quality googleified version, I’m good with that.
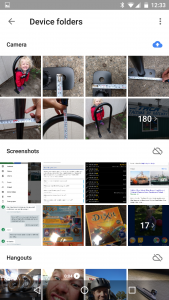 Device Folders is one of the options you should look at. I believe that at the time of this writing, the Device Folders option is only available on the Android flavor of the app. In this example, you can see I have a couple of categories. Camera is a fold on my phone where my phone camera saves all pictures I take. The blue up arrow cloud means that Sync is turned ON for this folder, and all photos in it will be included in Photos sync. The section below it is called Screenshots. Like the title alludes, it’s where the phone screenshots I take go. Generally I like this off, but shortly after taking the screenshot pics, I turned this on so I could get the photos onto the laptop where I’m writing this blog post.
Device Folders is one of the options you should look at. I believe that at the time of this writing, the Device Folders option is only available on the Android flavor of the app. In this example, you can see I have a couple of categories. Camera is a fold on my phone where my phone camera saves all pictures I take. The blue up arrow cloud means that Sync is turned ON for this folder, and all photos in it will be included in Photos sync. The section below it is called Screenshots. Like the title alludes, it’s where the phone screenshots I take go. Generally I like this off, but shortly after taking the screenshot pics, I turned this on so I could get the photos onto the laptop where I’m writing this blog post.
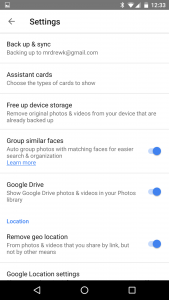 Just to run down a few other settings in the menu, we’ve got Back up & sync, this is where the gmail account your Photos app is linked to is. Assistant cards, details on the Assistant settings. An asterisk * means I’ll write about it below. Free up device storage*, Group similar faces*, Google Drive: if you’re already a Google Drive user, you can plod around through your Google Drive, and you’ll see a link to your Photos. Inside there is a slick way to share entire slew of pictures with a loved one. Remove geolocation: good idea to turn it on. Your phone usually has a general idea of where it is in space at any given time. These details are, by default, recorded into each picture you take. This is super helpful when you’re looking for photos from your Maine vacation, but can also be risky if it’s a picture of your latest stereo, and it’s got the GPS coordinates of your house. Removing geo location means if you share the picture, through Photos sharing features, it will strip out the location data from the picture.
Just to run down a few other settings in the menu, we’ve got Back up & sync, this is where the gmail account your Photos app is linked to is. Assistant cards, details on the Assistant settings. An asterisk * means I’ll write about it below. Free up device storage*, Group similar faces*, Google Drive: if you’re already a Google Drive user, you can plod around through your Google Drive, and you’ll see a link to your Photos. Inside there is a slick way to share entire slew of pictures with a loved one. Remove geolocation: good idea to turn it on. Your phone usually has a general idea of where it is in space at any given time. These details are, by default, recorded into each picture you take. This is super helpful when you’re looking for photos from your Maine vacation, but can also be risky if it’s a picture of your latest stereo, and it’s got the GPS coordinates of your house. Removing geo location means if you share the picture, through Photos sharing features, it will strip out the location data from the picture.
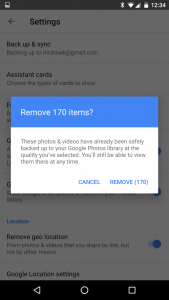 Free Up Device Storage, this is what the Olympics advertisement was all about! Get the app going, then when you select the Free up space on my phone, it’ll delete all the pictures and video that have already been backed up to Google Photos. Excellent feature.
Free Up Device Storage, this is what the Olympics advertisement was all about! Get the app going, then when you select the Free up space on my phone, it’ll delete all the pictures and video that have already been backed up to Google Photos. Excellent feature.
Short digression here: Wife was having problems clearing up space on her iPhone, the solution that worked, was to set the date on the phone backwards by a few years, then delete the pictures again. Weird Apple stuff. Here and here.
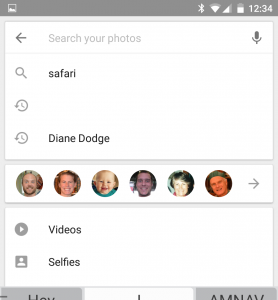 So Group Similar Faces is one of the more interesting features you can enable in your photo library. I think this is a herald of things to come with how we deal with our photos. Google will look through your photos and identify faces in them. Seems like it sorts face out from most frequently photographed to lesser-so. If you want, you can label the faces and use those search terms in your library. I labeled my buddy Chris, then when I go to the search bar, I get all these little faces along the bottom. I can click on Chris’s face, and boom, all the photos of Chris.
So Group Similar Faces is one of the more interesting features you can enable in your photo library. I think this is a herald of things to come with how we deal with our photos. Google will look through your photos and identify faces in them. Seems like it sorts face out from most frequently photographed to lesser-so. If you want, you can label the faces and use those search terms in your library. I labeled my buddy Chris, then when I go to the search bar, I get all these little faces along the bottom. I can click on Chris’s face, and boom, all the photos of Chris.
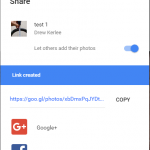 Sharing photos and albums. Some of these things are a little wonky on how to reach them, but you can add your own pictures to someone else’s shared album. For example, you can combine pictures from two phones (two Photos accounts) into one album. One of you needs to create an album, and hit share
Sharing photos and albums. Some of these things are a little wonky on how to reach them, but you can add your own pictures to someone else’s shared album. For example, you can combine pictures from two phones (two Photos accounts) into one album. One of you needs to create an album, and hit share ![]() icon, name the album, check “Let others add their photos.” Then send that link to other people. The link will have a Copy button to the right of it. When other people get that link, they open the link, and “JOIN” the album. After Joining the album, they go to their own Photos account, select the relevant pictures, hit either the share icon, or the ‘+’ icon, select Add to Shared Album, and the album they just joined will appear in the list. Add the pictures, boom.
icon, name the album, check “Let others add their photos.” Then send that link to other people. The link will have a Copy button to the right of it. When other people get that link, they open the link, and “JOIN” the album. After Joining the album, they go to their own Photos account, select the relevant pictures, hit either the share icon, or the ‘+’ icon, select Add to Shared Album, and the album they just joined will appear in the list. Add the pictures, boom.
So there’s a lot to know and figure out. All of it is relatively straightforward and intuitive. I suspect that Google will continue to throw people, brains, and money at this Photos cloud app. It’s safe to say your family pictures would be safe here for quite sometime. If you’re still a little worried about keeping your own original pictures, check out my other post here.
bibliography and links



